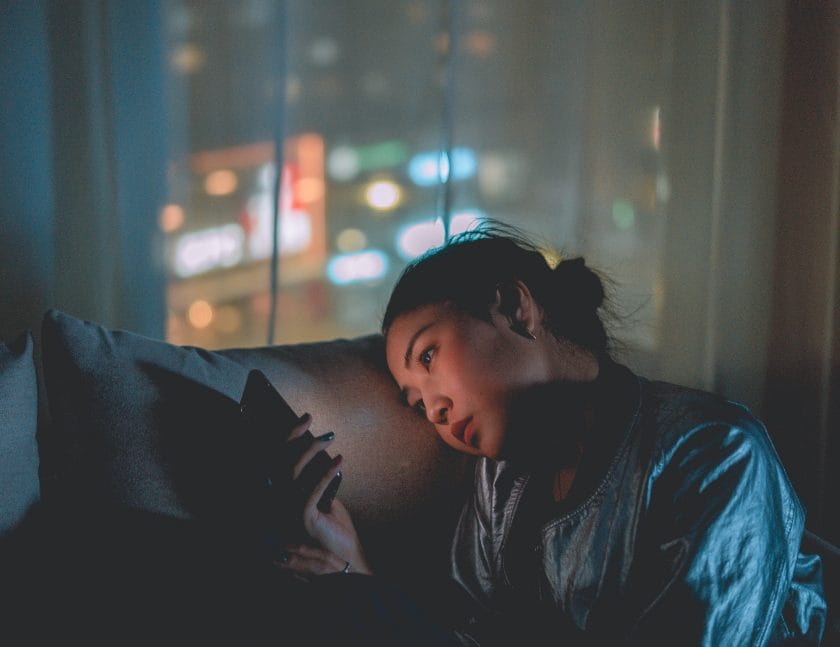Archiving Twitch streams is an important part of being able to go back and review your past broadcasts or show off your best moments from past streams. It allows you to save and store all of your past broadcasts, which can be useful if you ever want to go back and review a particular session or simply show off some of your best moments from past streams. This article will provide an in-depth explanation of how to archive your Twitch streams, as well as why it is important to do so and what benefits come with archiving your streams on Twitch.
Author
Twitch is an online streaming platform where users can watch live video game broadcasts from around the world, as well as stream their own gaming sessions for others to watch in real time. It has become one of the most popular platforms for gamers who want to share their gaming experiences with others, and it has grown exponentially since its launch in 2011. With over 15 million daily active users, it is now one of the largest streaming services in the world today.
In order to archive your Twitch streams, there are four main steps that need to be taken; setting up an account and installing software, configuring settings, starting the archiving process and managing archives afterwards. Let’s take a look at each step in more detail below:
The first step is setting up a Twitch account (if you don’t already have one) and then downloading/installing any necessary software that may be required for archiving purposes (such as OBS). Once installed, open up OBS and log into your twitch account by entering in the username/password information provided during signup process (or use existing credentials). Once logged in successfully, proceed onto step two below!
After logging into OBS/Twitch successfully, click on ‘Settings’ located at bottom right corner within OBS window (or press F1 keyboard shortcut). From here select ‘Stream’ tab followed by ‘Output’ submenu option – this will bring up various output settings related specifically towards streaming purposes (e.g bitrate etc). Select ‘Archive’ checkbox located near top left side within same window then click ‘OK’ once done making changes – this will enable archiving feature within OBS/Twitch platform!
Now that archiving feature has been enabled within OBS/Twitch platform we can begin recording our live stream sessions! To start recording simply click on ‘Start Recording’ button located near top left side within same window (or press F10 keyboard shortcut) – this will initiate recording process immediately without needing any further configuration settings! Once finished with recording session simply click ‘Stop Recording’ button located near top right side within same window (or press F11 keyboard shortcut) – this will end recording process immediately without needing any further configuration settings!
After completing step three above all archived recordings should now appear listed underneath ‘Recordings’ tab located at bottom right corner within same window – these recordings can now be managed accordingly depending on user preference e.g saved locally onto computer hard drive or uploaded directly onto YouTube etc… In addition users also have ability delete specific recordings they no longer require by clicking on relevant entry listed underneath said tab followed by pressing delete key found keyboard afterwards!
Archiving twitch streams provides many benefits such as allowing viewers who may have missed out on watching your live stream originally, or those who would like to rewatch certain parts of it again, the chance to do so without having to wait for another broadcast session from you specifically. It also allows content creators looking to grow their following or build a portfolio of work that they can showcase on other platforms such as YouTube or Mixer access their archives easily whenever needed.
Following our guide above should ensure that you have no problems archiving twitch streams successfully. If however you still need assistance with setting up or managing archives feel free to get in touch with Famouz – A German social media marketing agency based in Nürnberg – who specialize in helping content creators maximize their reach through various social media channels such as Twitch & YouTube etc…
Can you hide your Twitch stream?
To hide your viewing activity from your friends on Twitch, first tap your profile picture in the top-left corner of the screen. Next, tap “Set Presence.” Then, toggle the switch to the right of “Share my activity” to hide your activity.
Can I download my Twitch streams?
If you’re a frequent Twitch viewer, you can keep your past broadcasts for up to two weeks. Prime users, such as Twitch Partners, can keep their videos on the Twitch website for up to 60 days.
How do I make my past broadcasts private?
To watch past broadcasts or export them for later, click on Select Past Broadcasts and More. From there, you can choose to export the broadcasts as a video, audio, or PDF file. You can also choose to make the broadcasts public or private.
Does Twitch archive your streams?
If you have enabled this toggle, all of your broadcasts will be saved for up to 7 days by default. If you do not enable this toggle, your broadcasts will not be saved.
How do you Delete someone else’s Twitch video?
To delete a clip from your video, navigate to the URL of the clip and click the Settings button. You can select to Delete that clip or Delete all Clips from video which will remove every clip from that particular broadcast. You can also delete clips from your Clips page.
How do I save an entire stream on Twitch?
Visit Twitch.tv in your browser and log in to your account. Open the Creator Dashboard by clicking on your avatar in the upper-right corner and selecting this option from the drop-down menu. In the left-hand menu, click Settings and then Streaming. Check the Store Past Broadcasts option to tell Twitch to save streams. January 21, 2023.
Author
-

Social Media Marketing Expert, father, and gamer.