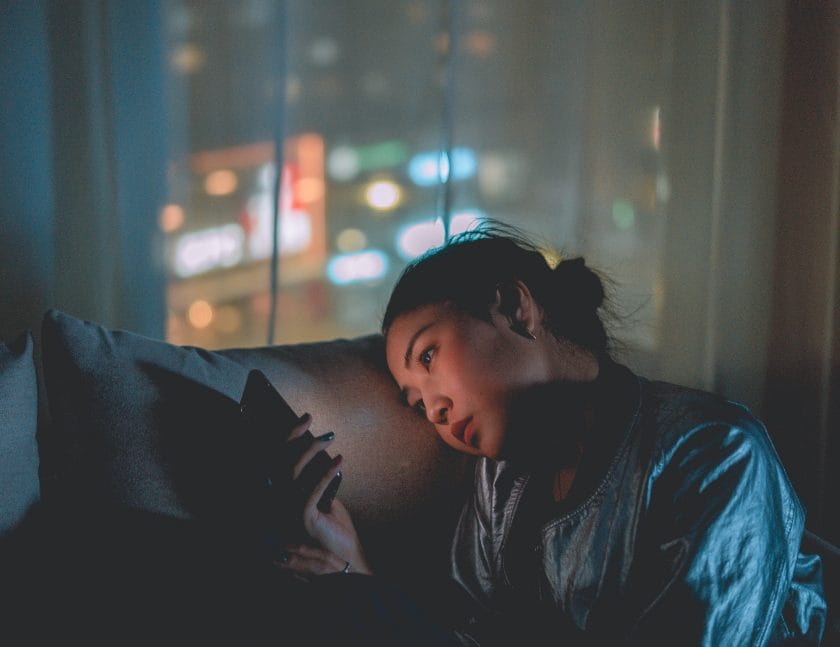Hola gaming champs! Willing to join the wild family of live streaming videos on Twitch but worried about how to setup obs for twitch and where to start? Worry not, we have got you covered in this article from tip to top about live streaming and how to setup obs for twitch to ultimately gain the fame and followers count. The basic steps to learn the popular software for live streaming, the best types of equipment and much more!
Author
What Is Twitch Before Knowing How To Setup Obs For Twitch
Twitch is a social media platform that has attracted over 9 million users just in a couple of years.
So Twitch is more than just a place for video streaming or video games, it’s an amazon owned website with the internet’s most popular professional gameplay and other forms of entertainment and questionable ASMR streams.

How to setup OBS for Twitch?
Earlier it used to be a herculean task to know where and how to setup obs for twitch but nowadays, the virtual platform enables people to go live almost anytime.
All you need to have is a set of streaming tools and a great set-up to keep you involved throughout.
Picking your software: Which software to use for live streaming on Twitch
The very first dubious thought is what is the software needed and what is the role of encoders in knowing how to setup obs for twitch on your desktop or whatsoever device.
Among the two major choices i.e. the windows 10 centric paid XSplit software and the other OBS i.e.
Open Broadcaster Software with multiple device compatibility features, XSplit is easier to use but needs input money.
And OBS is free but the learning and setup can be challenging for absolute newbies.
Some of the most popular one’s apart from obs are listed below for you:
- OBS Studio: Remains the top-notch choice for avid gamers and content creators although the learning curve is a bit high. It is open-source software, i.e. freely available on the internet which supports cross-platform compatibility.
- Streamlabs OBS: If you wish to monetize your channel, it can be a great version of OBS with multiple such features for you to start with. OBS has its customised versions namely, Stream Elements OBS and Stream labs OBS and they allow the users to set the layout and alerts at the user’s very own customised levels.
- XSplit: If your trust is shaky for the free software usage, many broadcasters paid software choice is XSplit to outshine among their streaming followers and ultimately gain the count.
Configuring Your Stream Using OBS
1: Simply open OBS on your device
2: Go to Settings and select the stream option from there.
3: Here a window appears, select the Service to Twitch and for the quickest setup, select the Connect Account option.
4: Now the connecting part is yours. Simply log in to your twitch account using the username and password method.
At this stage, you are all set up! Don’t mind people saying it’s tough to learn how to setup twitch, anyways, this was the initial setup.
You can now go live and skip to setting the scene after doing this much. In case you are eager to use a stream key, follow the next step.
5: If you are concerned and do not want to connect the Twitch account directly to open-source software, you can link to OBS using a stream key. To enjoy this, firstly return to the Twitch dashboard and press the Stream Key option.
On the same window, you’ll receive directional prompts and then get a special streaming code.
6: You are almost done, just copy that special code and paste it in the Box for Stream Key in the broadcast settings menu. Click OK.
Setting the scene and going live
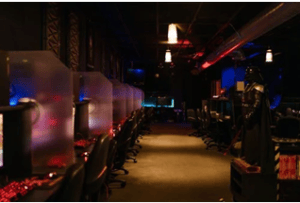
Until now, you are done with linking your Twitch and the software, now we shall head to set the scene and then go live.
Step 1: Go to the main OBS interface, find the sources box, right-click and choose add option. Then click on Game Capture.
Step 2: Choose your game and click OK.
Step 3: If you want to add certain additional feeds like images or texts to customize the layout, right-click the sources box again.
Use Video capture for webcam usage, monitor capture for screen show and more.
Step 4: Select Preview Stream> Edit Scene> tweak your stream layout.
Step 5: On the OBS dashboard choose Start Streaming. Hooray, you’re now streaming live!